-
×
 Dell Vostro 3580 | Core i5 8265U | Ram 8GB | SSD 128GB | HDD 500GB | AMD Radeon 520 2GB | 15.6 inch FHD 1 × 5.490.000₫
Dell Vostro 3580 | Core i5 8265U | Ram 8GB | SSD 128GB | HDD 500GB | AMD Radeon 520 2GB | 15.6 inch FHD 1 × 5.490.000₫
Tổng số phụ: 5.490.000₫
Thiết lập máy in mặc định trên Windows 10 sẽ giúp bạn tiết kiệm khá nhiều thời gian và công sức khi có nhiều máy in trong mạng. Trong bài viết này, Quantrimang sẽ hướng dẫn các bạn cách thiết lập máy in mặc định và ngăn Windows 10 tự động thay đổi cài đặt này.
Để thiết lập máy in mặc định, bạn nhấn Windows + I để mở Settings. Tiếp theo, mở Devices sau đó chọn Printers & scanners. Tại đây, bạn sẽ thấy tất cả máy in trong mạng của mình cùng với các dịch vụ in như OneNote hoặc Microsoft Print to PDF.
Để thiết lập máy in mặc định thì trước tiên bạn phải cuộn xuống dưới màn hình và đảm bảo rằng không chọn vào tùy chọn Let Windows manage my default printer. Nếu bạn chọn tùy chọn này, Windows sẽ thiết lập máy in mặc định một cách tự động. Bên cạnh đó, khi bật tùy chọn này bạn cũng không thể thiết lập máy in mặc định theo ý mình.
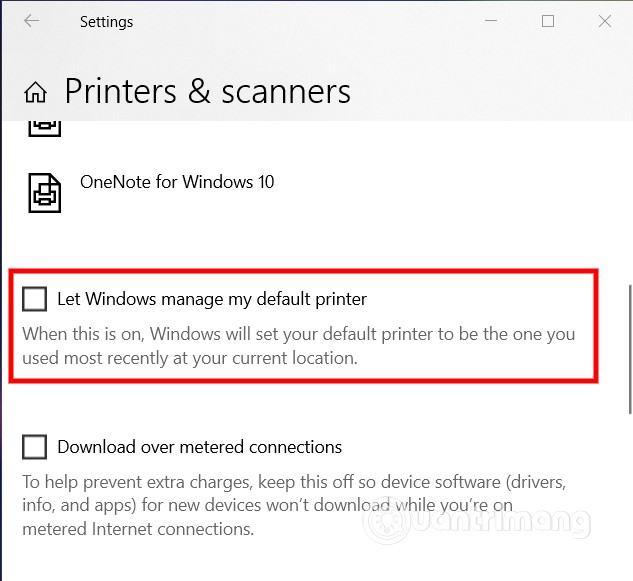
Bây giờ, nếu không thấy danh sách máy in, bạn nhấp vào Add a printer or scanner ở phía trên. Nếu máy in của bạn không hiển thị bạn hãy chọn The printer that I want isn’t listed.
Sau khi thêm được máy in bạn muốn thiết lập làm mặc định hãy nhấp vào nó. Tiếp theo, nhấp vào nút Manage để xem thêm nhiều tùy chọn hơn.
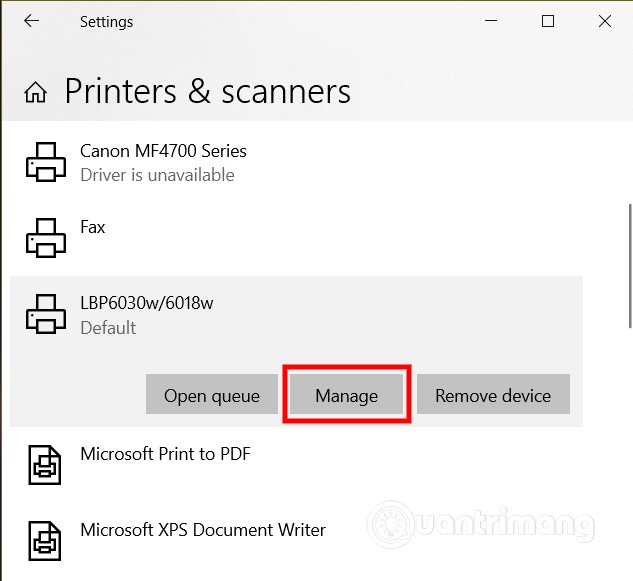
Trong trang quản lý máy in, bạn sẽ thấy nút Set as default. Nhấp vào nút này và Windows sẽ cài đặt máy in bạn muốn làm mặc định cho các công việc sau này. Sau khi cài xong, bạn sẽ thấy trạng thái Default trên tên của máy in.
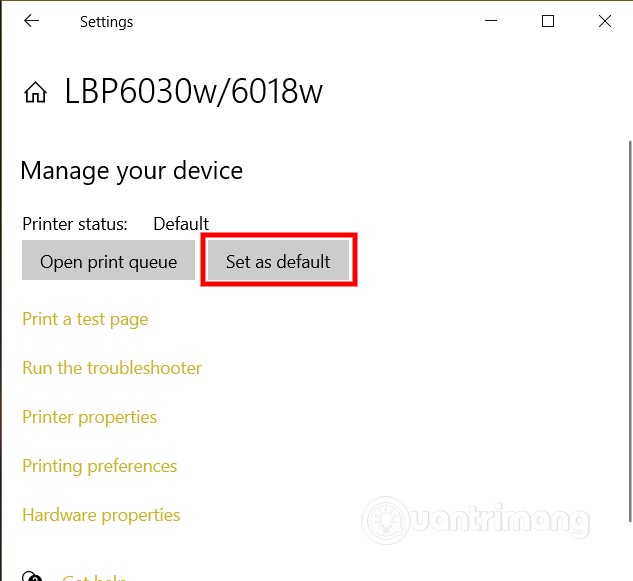
Bây giờ, bất cứ khi nào bạn in, công việc in ấn sẽ được thực hiện bởi máy in mà bạn cài mặc định. Bạn luôn có thể chọn máy in khác làm mặc định nếu muốn.