Kỹ thuật máy tính, Tin tức
Hướng Dẫn Fix Lỗi This Unlicensed Adobe App Has Been Disabled Adobe
Phần mềm adobe photoshop và adobe illustrator hiện nay nó đã quá quen thuộc với những người làm đồ hoạ. Nhưng không phải ai cũng có tiền để bỏ ra mua phần mềm. Vậy nên các bạn sẽ phải dùng đến những bản ….. photoshop, ….. illustrator. Tuy nhiên khi sử dụng những phiên bản này các bạn sẽ gặp 1 số vấn đề rủi do khi sử dụng. Có thể là bị virut cũng có thể bị lỗi trong quá trình sử dụng. Cụ thể như ở bài viết này mở illustrator mở lên báo lỗi. Bài viết này Mỹ Tho Laptop sẽ hướng dẫn các bạn cách khắc phục illustrator mở lên báo lỗi
Khắc phục lỗi adobe mở lên
Thông báo lỗi adobe 1: This unlicensed Adobe app will be disabled soon
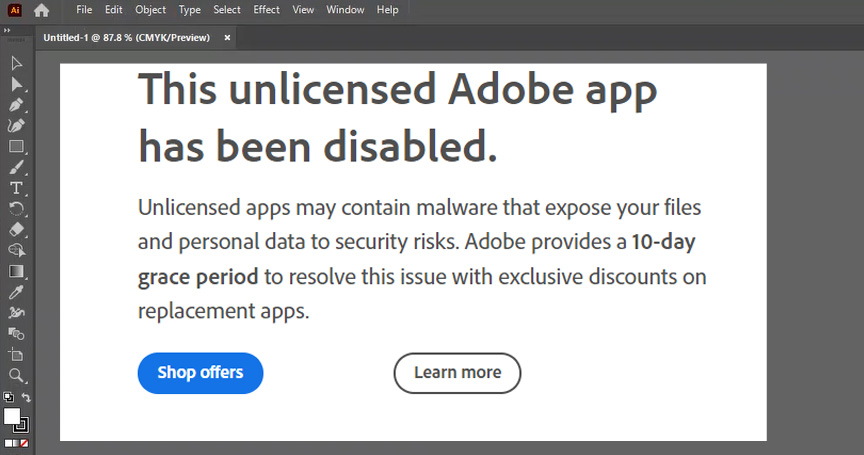
Khi xuất hiện thông báo lỗi này nghĩa là bạn sẽ không thể sử dụng được nữa
Thông báo lỗi adobe 2: Sorry, this Adobe app is not available…
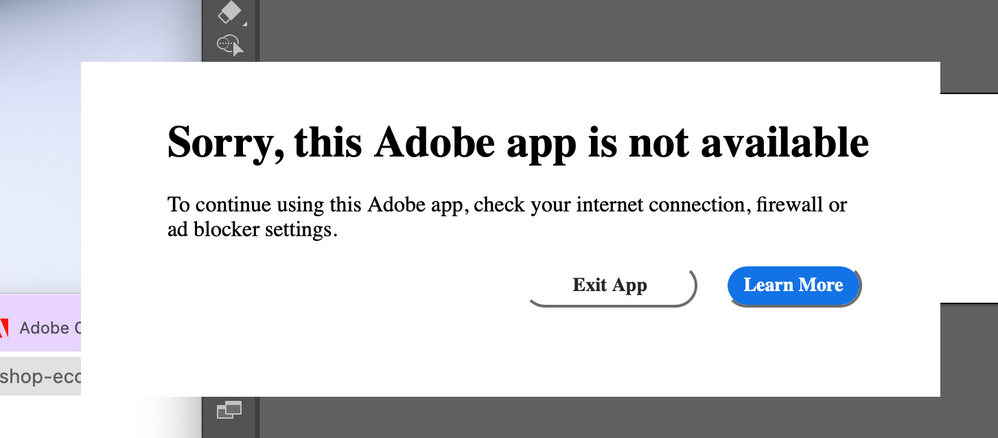
Thông báo đóng ứng dụng
Thông báo lỗi adobe 3: Adobe provides a 10-day grace period to…
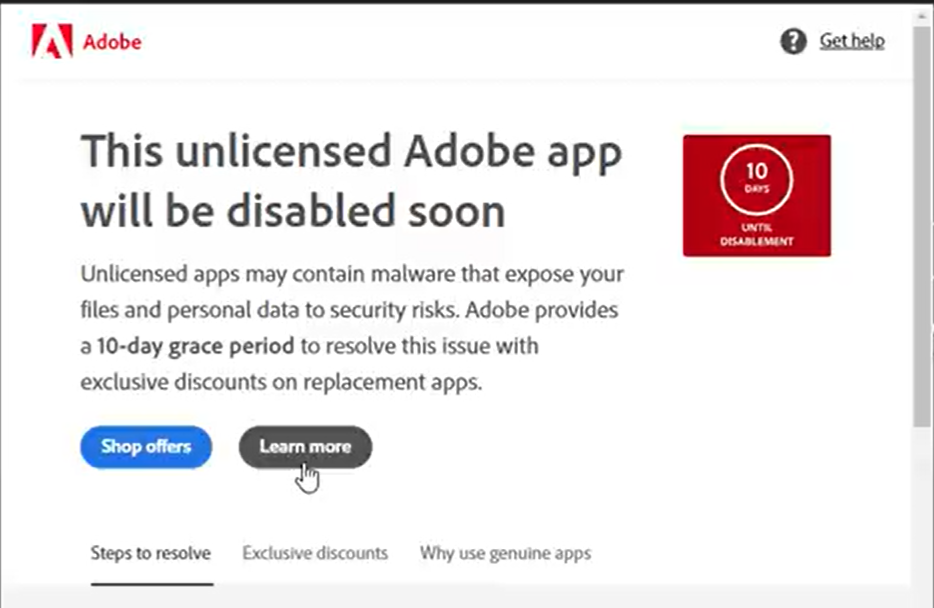
Adobe thông báo cung cấp thời gian gia hạn 10 ngày để giải quyết vấn đề này với mức giảm giá đặc biệt cho các ứng dụng thay thế.
Lỗi này nó sẽ xuất hiện trên tất cả các phần mềm adobe mà bạn đang cài trên máy. Với cách khắc phục này bạn sẽ khắc phục được lỗi trên các phần mềm
- Khắc phục lỗi trên Adobe Photoshop
- Khắc phục lỗi trên Adobe Illustrator
- Khắc phục lỗi trên Adobe Premiere Pro
- Khắc phục lỗi trên Adobe Photoshop Lightroom Classic
- Khắc phục lỗi trên Adobe Premiere Elements
- Khắc phục lỗi trên Adobe Photoshop Elements
- Khắc phục lỗi trên Adobe Media Encode
- Khắc phục lỗi trên Adobe Bridge
- Khắc phục lỗi trên Adobe After Effects
- Khắc phục lỗi trên Adobe Character Animator
- Khắc phục lỗi trên Adobe Animate
- Khắc phục lỗi trên Adobe Audition
- Khắc phục lỗi trên Adobe Prelude
- Khắc phục lỗi trên Dreamweaver
- Khắc phục lỗi trên Dimension
- Khắc phục lỗi trên Adobe XD
- Khắc phục lỗi trên Adobe InCopy
- Khắc phục lỗi trên Adobe InDesign
- Khắc phục lỗi trên Adobe Premiere Rush
- Khắc phục lỗi trên Acrobat Pro
Các bước khắc phục adobe mở lên báo lỗi
Cách khắc phục lỗi adobe trên windows
Bước 1: Phải đảm bảo rằng máy tính của bạn không còn adobe genuine service nếu máy tính của bạn nào còn thì vào gỡ sạch đi nhé. Bạn nào chưa biết gỡ thì có thể vào máy tính gỡ đi hoặc tải phần mềm tìm được dẫn như hình và gỡ đi.
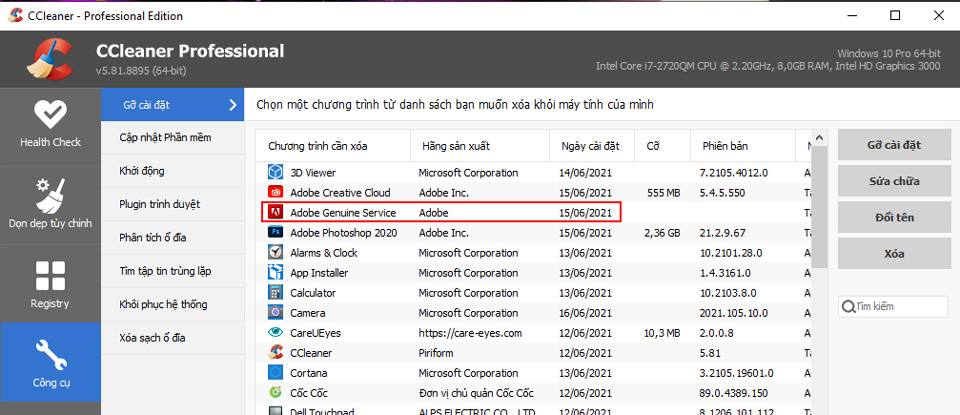
Bước 2: Cần đảm bảo tường lửa của bạn phải bật. Cách kiểm tra như sau:
Các bạn vào sửa sổ windows đánh Fire hoặc đánh hết cũng được nó cũng ra chúng ta sẽ được như hình ở dưới đây
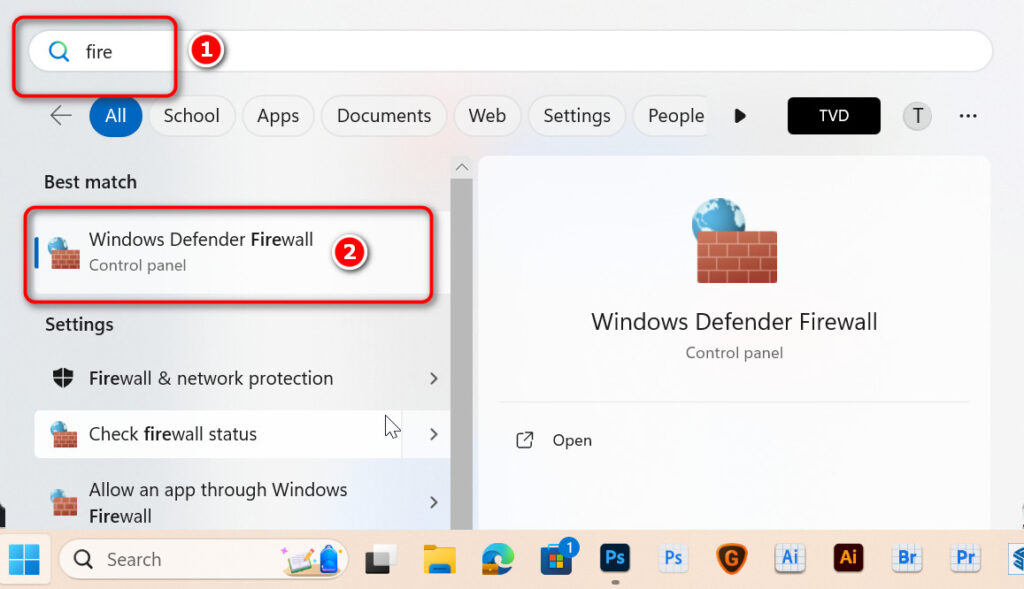
Sau khi mở lên chúng ta sẽ có giao diện như hình dưới đây. Nếu máy tính của bạn báo màu xanh như bên dưới thì không cần phải làm gì thêm nếu nó báo đỏ thì các bạn làm thêm bước ở phía dưới nữa
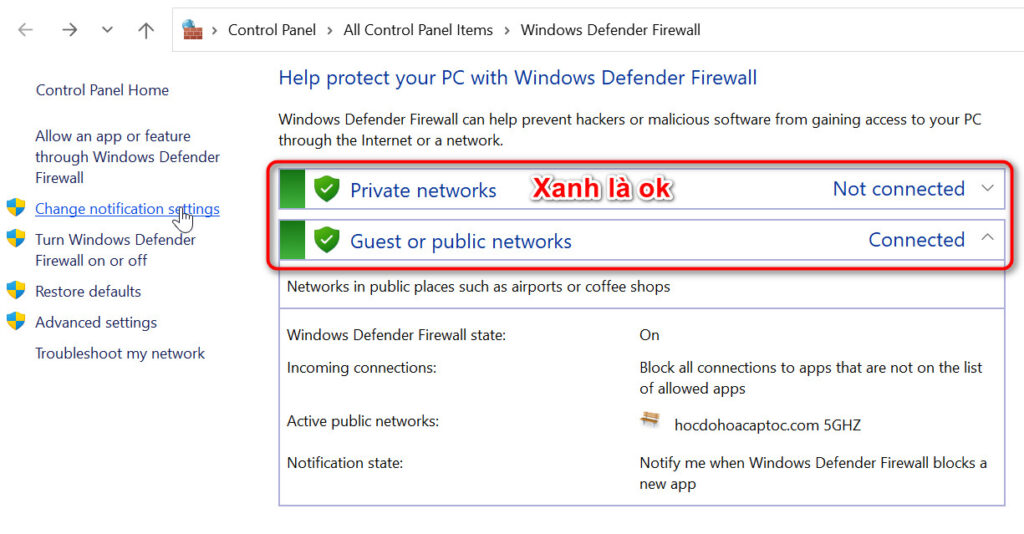
Các bạn chọn tường lửa ở chế độ Turn on hết như hình dưới đây là được.
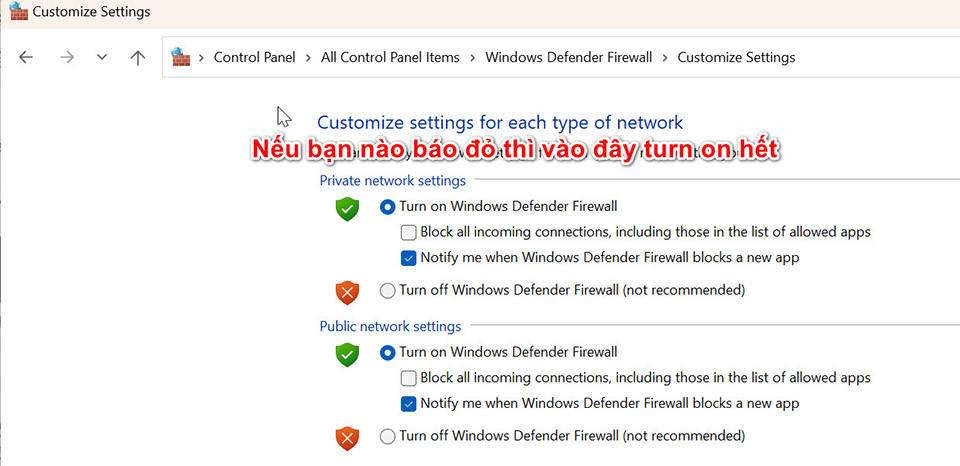
Bước 3: Dùng phần mềm firewall app blocker để chặn ứng dụng kết nối internet. Các bạn sử dụng phần mềm nào thì thêm vào nó. Sau khi các bạn tải về và mở lên theo phiên bản máy tính của mình. Thông thường là x64 nó sẽ có giao diện như hình dưới đây. Bây giờ các bạn chỉ cần thêm ứng dụng vào đây là được

Bước 4: Thêm ứng dụng và chặn kết nối internet.
Vào windows đánh phần mềm cần chặn ở đây mình sẽ chọn chặn phần mềm illustrator > Open file location > chuột phải vào Adobe illustrator > Chọn Properties > Nhấn copy

Tiếp tục bạn mở phần mềm firewall app blocker lên như bước số 3 sau đó chọn + để thêm ứng dụng vào như hình dưới đây
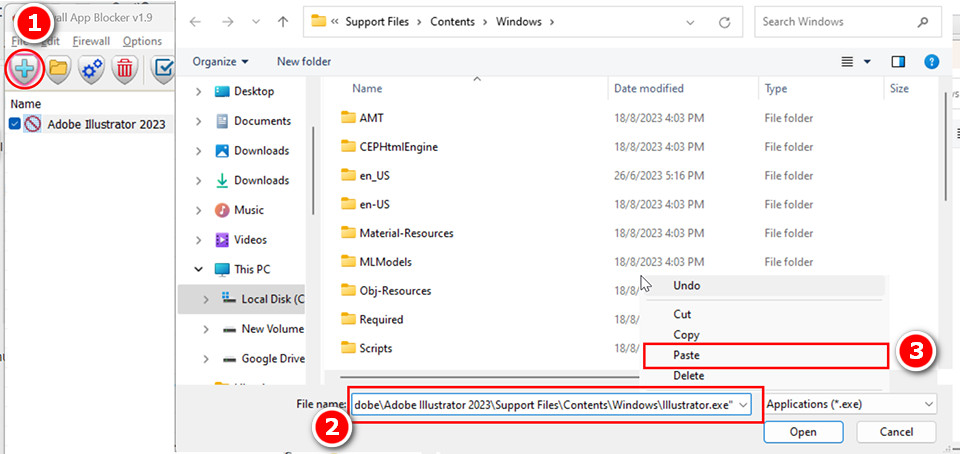
Bước 5: Hoàn thành.
Như vậy là bạn vừa hoàn thành cài đặt cách chặn internet cho ứng dụng illustrator để không bị báo lỗi This unlicensed Adobe app will be disabled soon nữa
Cách 2 sửa lỗi Ứng dụng Adobe không có giấy phép này sẽ sớm bị vô hiệu hóa
Cách này thì đơn giản hơn các bạn chỉ cần tải về và 1 click là được. Đoạn này cơ chế của nó là chặn file hots để phần mềm không thể kết nối được internet
Đối với window
Chặn hots bằng cách làm theo các bước dưới đây
Tải CCStopper and đoạn mã sử file hots chặn internet tải file về
Các bạn chỉ cần chạy theo thứ tự 2 phần mềm là đã có thể sử dụng được rồi.
Hoặc copy đoạn ip dưới đây vào fil theo đường dẫn và lưu lại: C:WindowsSystem32driversetchosts
Đối với Macbook
1. Sử dụng câu lệnh
sudo nano /etc/hosts
127.0.0.1 ic.adobe.io 127.0.0.1 52.6.155.20 127.0.0.1 52.10.49.85 127.0.0.1 23.22.30.141 127.0.0.1 34.215.42.13 127.0.0.1 52.84.156.37 127.0.0.1 65.8.207.109 127.0.0.1 3.220.11.113 127.0.0.1 3.221.72.231 127.0.0.1 3.216.32.253 127.0.0.1 3.208.248.199 127.0.0.1 3.219.243.226 127.0.0.1 13.227.103.57 127.0.0.1 34.192.151.90 127.0.0.1 34.237.241.83 127.0.0.1 44.240.189.42 127.0.0.1 52.20.222.155 127.0.0.1 52.208.86.132 127.0.0.1 54.208.86.132 127.0.0.1 63.140.38.120 127.0.0.1 63.140.38.160 127.0.0.1 63.140.38.169 127.0.0.1 63.140.38.219 127.0.0.1 wip.adobe.com 127.0.0.1 adobeereg.com 127.0.0.1 18.228.243.121 127.0.0.1 18.230.164.221 127.0.0.1 54.156.135.114 127.0.0.1 54.221.228.134 127.0.0.1 54.224.241.105 127.0.0.1 100.24.211.130 127.0.0.1 162.247.242.20 127.0.0.1 wip1.adobe.com 127.0.0.1 wip2.adobe.com 127.0.0.1 wip3.adobe.com 127.0.0.1 wip4.adobe.com 127.0.0.1 3dns.adobe.com 127.0.0.1 ereg.adobe.com 127.0.0.1 199.232.114.137 127.0.0.1 bam.nr-data.net 127.0.0.1 practivate.adobe 127.0.0.1 ood.opsource.net 127.0.0.1 crl.verisign.net 127.0.0.1 3dns-1.adobe.com 127.0.0.1 3dns-2.adobe.com 127.0.0.1 3dns-3.adobe.com 127.0.0.1 3dns-4.adobe.com 127.0.0.1 hl2rcv.adobe.com 127.0.0.1 genuine.adobe.com 127.0.0.1 www.adobeereg.com 127.0.0.1 www.wip.adobe.com 127.0.0.1 www.wip1.adobe.com 127.0.0.1 www.wip2.adobe.com 127.0.0.1 www.wip3.adobe.com 127.0.0.1 www.wip4.adobe.com 127.0.0.1 ereg.wip.adobe.com 127.0.0.1 ereg.wip.adobe.com 127.0.0.1 activate.adobe.com 127.0.0.1 adobe-dns.adobe.com 127.0.0.1 ereg.wip1.adobe.com 127.0.0.1 ereg.wip2.adobe.com 127.0.0.1 ereg.wip3.adobe.com 127.0.0.1 ereg.wip4.adobe.com 127.0.0.1 ereg.wip1.adobe.com 127.0.0.1 ereg.wip2.adobe.com 127.0.0.1 ereg.wip3.adobe.com 127.0.0.1 ereg.wip4.adobe.com 127.0.0.1 cc-api-data.adobe.io 127.0.0.1 practivate.adobe.ntp 127.0.0.1 practivate.adobe.ipp 127.0.0.1 practivate.adobe.com 127.0.0.1 adobe-dns-1.adobe.com 127.0.0.1 adobe-dns-2.adobe.com 127.0.0.1 adobe-dns-3.adobe.com 127.0.0.1 adobe-dns-4.adobe.com 127.0.0.1 lm.licenses.adobe.com 127.0.0.1 hlrcv.stage.adobe.com 127.0.0.1 prod.adobegenuine.com 127.0.0.1 practivate.adobe.newoa 127.0.0.1 activate.wip.adobe.com 127.0.0.1 activate-sea.adobe.com 127.0.0.1 uds.licenses.adobe.com 127.0.0.1 k.sni.global.fastly.net 127.0.0.1 activate-sjc0.adobe.com 127.0.0.1 activate.wip1.adobe.com 127.0.0.1 activate.wip2.adobe.com 127.0.0.1 activate.wip3.adobe.com 127.0.0.1 activate.wip4.adobe.com 127.0.0.1 na1r.services.adobe.com 127.0.0.1 lmlicenses.wip4.adobe.com 127.0.0.1 na2m-pr.licenses.adobe.com 127.0.0.1 wwis-dubc1-vip60.adobe.com 127.0.0.1 workflow-ui-prod.licensingstack.com 127.0.0.1 1b9khekel6.adobe.io 127.0.0.1 adobe-dns-01.adobe.com 127.0.0.1 adobe.demdex.net 127.0.0.1 adobe.tt.omtrdc.net 127.0.0.1 adobedc.demdex.net 127.0.0.1 adobeid-na1.services.adobe.com 127.0.0.1 assets.adobedtm.com 127.0.0.1 auth-cloudfront.prod.ims.adobejanus.com 127.0.0.1 auth.services.adobe.com 127.0.0.1 cai-splunk-proxy.adobe.io 127.0.0.1 cc-cdn.adobe.com 127.0.0.1 cc-cdn.adobe.com.edgekey.net 127.0.0.1 cclibraries-defaults-cdn.adobe.com 127.0.0.1 cclibraries-defaults-cdn.adobe.com.edgekey.net 127.0.0.1 cn-assets.adobedtm.com.edgekey.net 127.0.0.1 crlog-crcn.adobe.com 127.0.0.1 crs.cr.adobe.com 127.0.0.1 edgeproxy-irl1.cloud.adobe.io 127.0.0.1 ethos.ethos02-prod-irl1.ethos.adobe.net 127.0.0.1 geo2.adobe.com 127.0.0.1 lcs-cops.adobe.io 127.0.0.1 lcs-robs.adobe.io 127.0.0.1 pv2bqhsp36w.prod.cloud.adobe.io 127.0.0.1 services.prod.ims.adobejanus.com 127.0.0.1 ssl-delivery.adobe.com.edgekey.net 127.0.0.1 sstats.adobe.com 127.0.0.1 stls.adobe.com-cn.edgesuite.net 127.0.0.1 stls.adobe.com-cn.edgesuite.net.globalredir.akadns.net 127.0.0.1 use-stls.adobe.com.edgesuite.net 127.0.0.1 9ngulmtgqi.adobe.io 127.0.0.1 lcs-robs.adobe.io 127.0.0.1 9ngulmtgqi.adobe.io 127.0.0.1 vcorzsld2a.adobe.io 127.0.0.1 r5hacgq5w6.adobe.io 127.0.0.1 vajcbj9qgq.adobe.io 127.0.0.1 69tu0xswvq.adobe.io 127.0.0.1 dyzt55url8.adobe.io 127.0.0.1 18.207.85.246 127.0.0.1 gw8gfjbs05.adobe.io
2. Cuối cùng chạy lệnh sau trong terminial để update dns
sudo killall -HUP mDNSResponder && sudo dscacheutil -flushcache
Hướng dẫn sửa lỗi adobe trên macbook: “Sorry, this Adobe app is not available”
Bước 1: Nên cập nhật và cài bản phần mềm mới nhất
Bước 2: Ở đây mình cài bộ Adobe 2023, sau đó dùng đó cài phần mềm Radio Silence 3.2 chặn hết kết nối internet của Adobe
– Cài Radio Silence như bình thường, sau khi cài xong, nhập key, nhớ cấp quyền đầy đủ
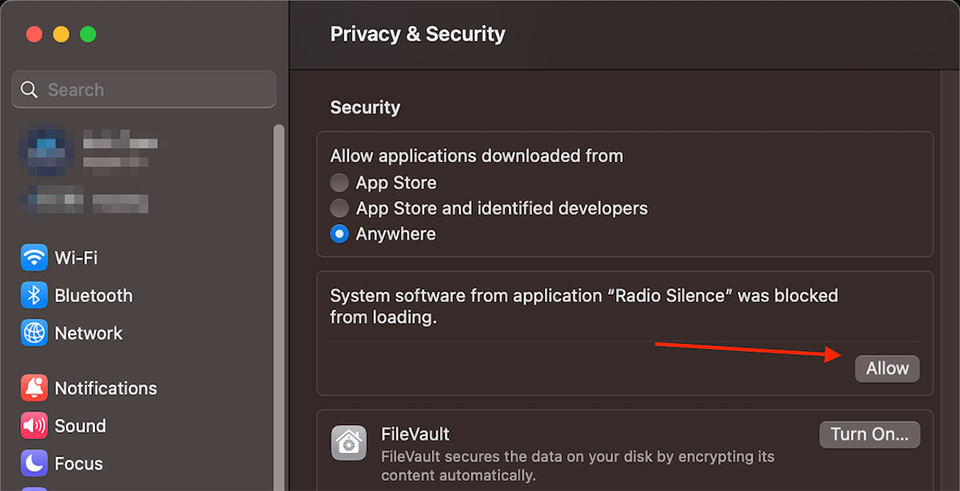
Nếu mở phần mềm lên có hiển thị thông báo này thì các bạn chứ chọn Allow
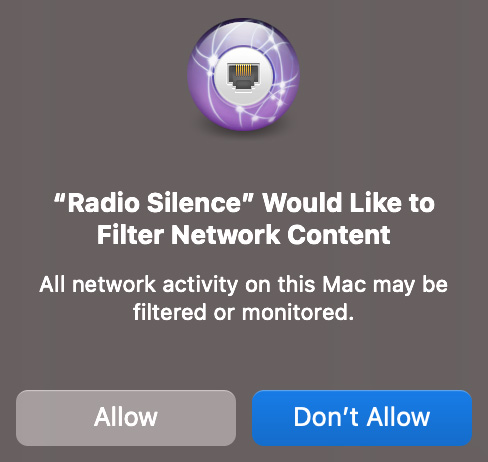
Bước 3: Sau khi cài xong, Mở Radio Silence lên, tìm tới Application > Adobe Lightroom Classic > Mở thư mục này ra, chọn vào file Adobe Lightroom Classic bên trong (có 1 cái thư mục và 1 file tên và icon giống nhau, phải mở thư mục Adobe Lightroom Classic và chọn vào file bên trong nha)
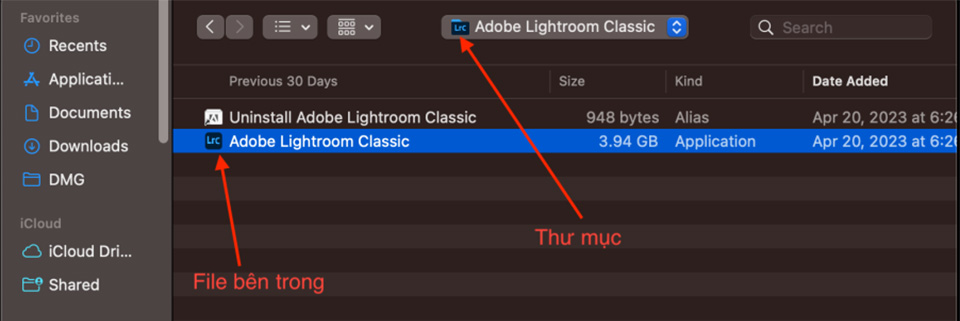
Khi thêm được vào nó sẽ như hình dưới đây
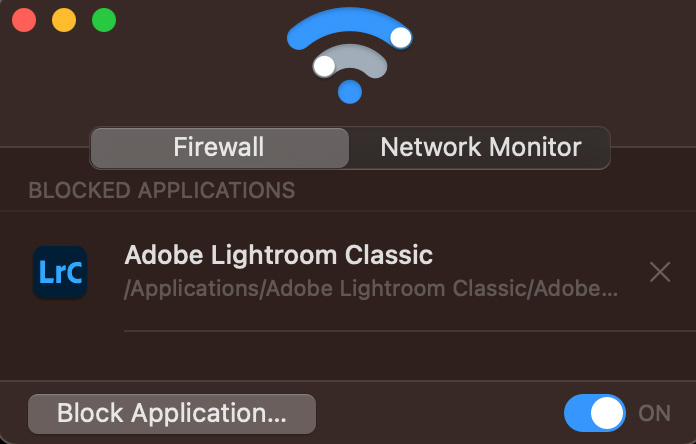
Kết luận.
Như vậy vừa rồi mình vừa hướng dẫn các bạn khắc phục lỗi adobe photoshop, lỗi adobe illustrator… Hay còn gọi là lỗi adobe chung với các lỗi unlicensed Adobe app will be disabled soon, Sorry, this Adobe app is not available.
Hi vọng với bài viết này sẽ giúp ích được nhiều cho các bạn. Giúp các bạn có thể sử dụng lại adobe photoshop, adobe illustrator bình thường.


