Kỹ thuật máy tính
Sửa lỗi Microsoft Edge ngốn RAM trên Windows 10
Microsoft Edge mới sử dụng nhân Chromium giống như Google Chrome. Chính vì thế, tốc độ duyệt web và hiệu năng của Edge đã được cải thiện khá nhiều. So với Chrome, Edge được cho là ngốn ít RAM và CPU hơn. Tuy nhiên, mức ngốn RAM của Edge vẫn cao hơn các trình duyệt khác.
Trong bài viết này, chúng tôi sẽ hướng dẫn bạn cách làm giảm mức ngốn RAM của Microsoft Edge trên Windows 10.
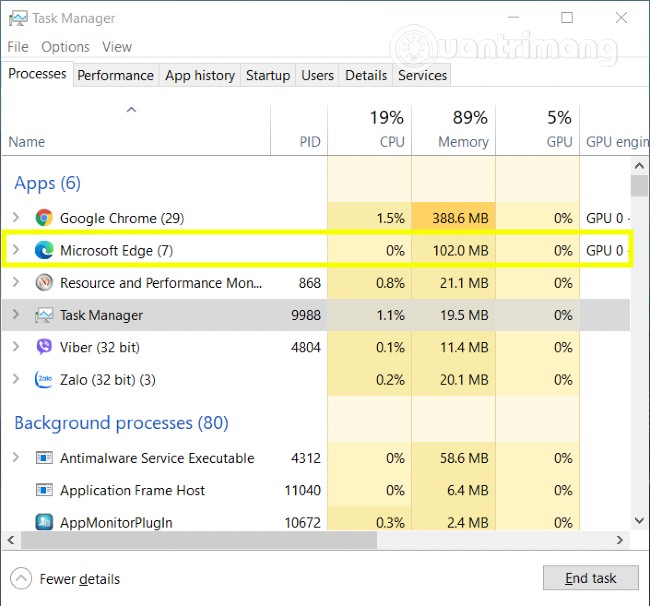
Nếu bạn thấy máy tính chậm hẳn hoặc trình duyệt hoạt động chậm khi sử dụng Edge thì bạn nên bắt đầu tìm hiểu nguyên nhân. Việc đầu tiên bạn cần làm là mở Task Manager (Ctrl + Shift + Esc) sau đó sắp xếp tác vụ theo mức tiêu thụ RAM.
- Nếu phát hiện ứng dụng khác ngốn nhiều RAM thì bạn nên kiểm tra nó là cái gì
- Nếu là Edge ngốn RAM thì mời bạn cùng chúng tôi xem xét chi tiết hơn
Dùng Task Manager của Edge để kiểm tra mức ngốn RAM
Có thể bạn chưa biết trình duyệt Edge cũng có tích hợp sẵn một Task Manager. Nó sẽ cho bạn biết các tab đang mở ngốn bao nhiêu bộ nhớ RAM. Đây là một tính năng hữu ích bởi nó cho bạn biết trang web nào đang sử dụng nhiều tài nguyên.
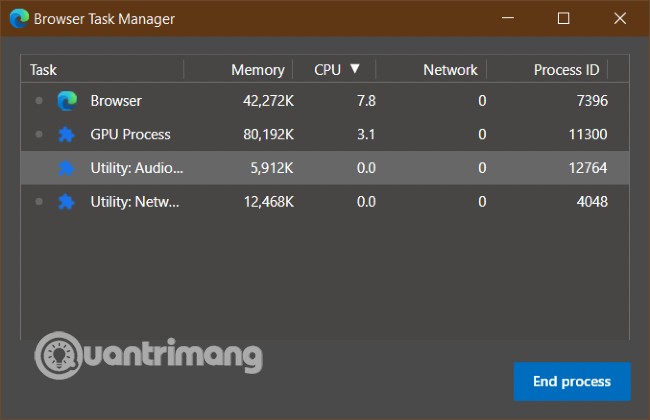
Trong khi cửa sổ Edge đang mở, bạn nhấn Shift + Esc để mở Task Manager của trình duyệt. Nó sẽ liệt kê cho bạn tất cả các tác vụ, bao gồm cả Trình duyệt, Quy trình GPU, Dịch vụ mạng, Âm thanh, Dịch vụ video và mức sử dụng RAM của mỗi thẻ cũng như extension.
Microsoft Edge thậm chí còn đề xuất dung lượng RAM mà mỗi quy trình này có thể sử dụng. Dưới đây là danh sách lượng RAM tối đa các quy trình cần tiêu thụ:
- Trình duyệt: 400MB, có thể cao hơn nếu bạn mở nhiều tab
- Quy trình kết xuất: 500MB, phụ trách phát video, news feed của mạng xã hội…
- Quy trình khung phụ: 75MB, có thể cao hơn nếu mở các web chứa quảng cáo phức tạp, đặc biệt là quảng cáo dạng video tự chạy
- Quy trình GPU: 1.75GB
- Quy trình tiện ích: 30MB
- Quy trình extension và quy trình plug-in: 150MB
Windows 10 có tính năng luôn dự trữ một lượng bộ nhớ RAM nhất định để huy động khi cần. RAM dự trữ được cọi là Commit charge và dung lượng của nó phụ thuộc vào Page Size. Khi Edge chạy, nó sẽ yêu cầu Windows cung cấp không gian bộ nhớ RAM đã cam kết. Windows sẽ đáp ứng bằng cách cung cấp qua Page Size hoặc Virtual Memory.
Quá trình cung cấp RAM của Windows 10 cho Edge diễn ra tự động và linh hoạt. Ví thế, ngay cả khi một chương trình yêu cầu 3GB RAM nhưng chỉ sử dụng 500MB thì phần còn lại sẽ được tính là nhàn rỗi.
Các yếu tố ảnh hưởng tới mức sử dụng RAM của Edge
Có rất nhiều yếu tố ảnh hưởng tới mức sử dụng bộ nhớ RAM của Microsoft Edge. Chúng bao gồm:
- Số lượng tab
- Quảng cáo
- Extension của trình duyệt
- Nội dung
- Độ phân giải màn hình
- Kích thước cửa sổ
- Số lượng cửa sổ trình duyệt
Làm thế nào để giảm mức ngốn RAM của Microsoft Edge trên Win 10?
Trong Task Manager của Edge, nếu bạn thấy tab hoặc extension nào ngốn nhiều RAM, bạn hãy đóng tab hoặc gỡ bỏ extension đó. Nếu khi bạn đóng, mức tiêu thụ RAM giảm xuống đáng kể thì rõ ràng là tab hoặc extension đó có vấn đề. Bạn cũng nên so sánh mức độ ngốn RAM của tab, quy trình và extension với mức tối đa mà chúng ta đã nhắc ở trên.
Bạn cũng nên để ý tới các Private working set trên Edge. Các tác vụ này không được liệt kê nên nó sẽ là quy trình con trong Quy trình trình duyệt.
Để biết chi tiết hơn về các tab hay extension đang chiếm nhiều bộ nhớ RAM, chúng ta sẽ sử dụng Resource Manager và Task Manager của trình duyệt.
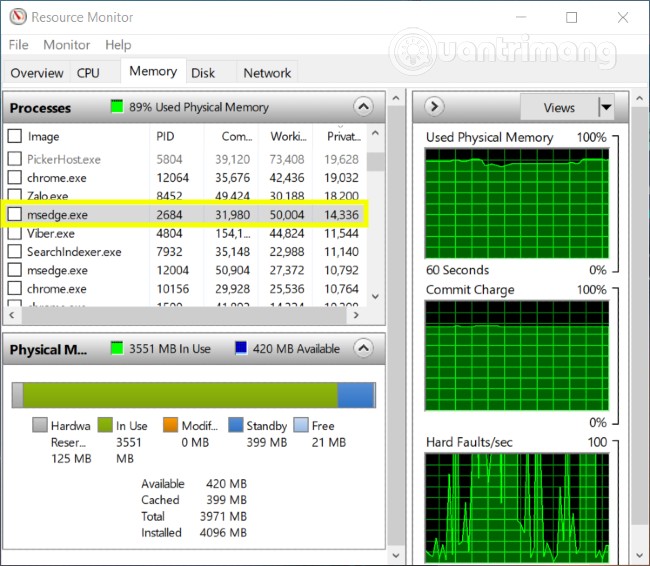
Bạn nhấn nút Windows rồi nhập resource manager rồi nhấp vào kết quả tìm kiếm đầu tiên để mở Resource Manager. Trong cửa sổ mới hiện ra, bạn sẽ tìm thấy tác vụ msedge.exe và kích thước bộ nhớ RAM cam kết.
Tiếp theo, trên trình duyệt Edge bạn nhấn Shift + Esc để mở Task Manager của trình duyệt. Nhấp chuột phải vào các cột và chọn Process ID, Commit Size, Memory (Private working set), Name, Status, User Name và CPU.
Bạn hãy để ý tới Process ID, nó ngốn khá nhiều tài nguyên. Tiếp theo, bạn chuyển qua Resource Manager, nếu thấy Memory (Private working set) của msedge.exe ngốn RAM vượt quá 80% mức cam kết (Commit) thì bạn cần đóng nó lại. Ngoài ra, bạn cần báo cáo cho Microsoft qua hệ thống phản hồi để họ tìm kiếm nguyên nhân cùng giải pháp khắc phục.
Các thao tác khác bạn có thể làm khi Microsoft Edge ngốn quá nhiều RAM và CPU
- Thường xuyên xóa cache trình duyệt Microsoft Edge
- Xóa các extension, addon và theme không cần thiết
- Thiết lập lại Microsoft Edge
- Sử dụng nút Modify/Reinstall trong Settings của Edge
- Nếu không khắc phục được thì bạn nên gỡ bỏ hoàn toàn Edge và tải về cài đặt lại từ đầu
Một trình duyệt có thể ngốn cực nhiều RAM và CPU dẫn tới máy tính bị chậm đáng kể. Tuy nhiên, đó không hoàn toàn là lỗi của trình duyệt. Nó có thể xảy ra do một tab, một extension chạy ngầm hoặc một trang web hiển thị quảng cáo quá nhiều… Cách tốt nhất là bạn nên kiểm tra xem tab hay extension nào đang chiếm nhiều tài nguyên và đóng nó lại.

