Kỹ thuật máy tính
Cách thay đổi webcam mặc định trên máy tính Windows 10
Trong tình trạng dịch bệnh COVID-19 lây lan phức tạp, nhu cầu học tập, họp từ xa vẫn còn rất cao. Vì thế, nhu cầu sử dụng webcam trên máy tính cũng tăng cao. Các ứng dụng như Teams, Skype, Zoom… đều cần dùng webcam.
Bạn sẽ cần cài đặt để thay đổi webcam mặc định nếu webcam tích hợp với laptop của bạn bị hỏng hoặc bạn có webcam gắn ngoài tốt hơn. Trong bài viết này, Quantrimang sẽ hướng dẫn các bạn cách thay đổi webcam mặc định trên máy tính Windows 10.
Thay đổi webcam mặc định
Hầu hết laptop hiện tại có tích hợp webcam để bạn có thể quay video, video chat… Tuy nhiên, đôi lúc chúng ta vẫn cần tới những webcam gắn ngoài chất lượng cao để phục vụ công việc hoặc dùng cho trường hợp webcam tích hợp bị hỏng.
Thêm webcam thứ hai vào laptop là công việc khá dễ dàng nhưng để sử dụng nó làm công cụ quay và chat video chính đòi hỏi bạn phải chỉnh sửa một số cài đặt. Bạn sẽ cần thiết lập webcam thứ hai làm webcam mặc định và vô hiệu hóa webcam tích hợp.
Đây là cách bạn thiết lập webcam thứ hai làm webcam mặc định:
- Kết nối webcam thứ hai với máy tính qua cổng USB hoặc Bluetooth
- Nhấn Windows + R để mở hộp thoại Run
- Nhập
controlvào Run và nhấn Enter để mở Control Panel - Nhấp vào menu thả xuống có tên View by ở góc trên bên phải cửa sổ Control Panel và chọn chế độ Large icons
- Chọn Devices and Printers
- Tìm tới webcam thứ hai mà bạn vừa kết nối
- Nhấp chuột phải vào nó và chọn Set this devices as default
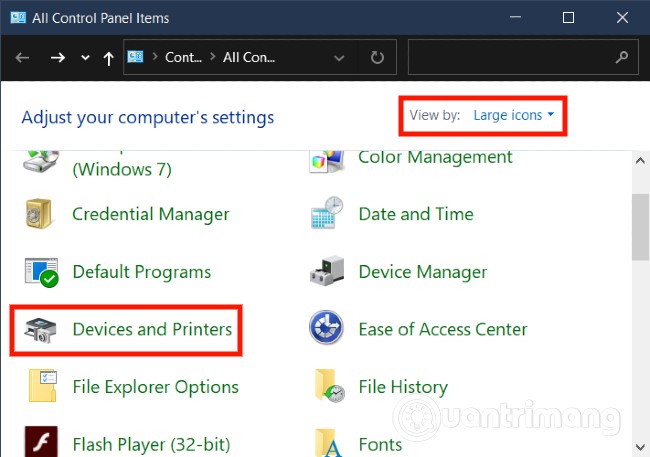
Vô hiệu hóa webcam tích hợp
Để vô hiệu hóa webcam tích hợp bạn làm như sau:
- Nhấn Windows + R để mở hộp thoại Run
- Nhập
devmgmt.mscvà nhấn Enter để mở Device Manager - Cuộn xuống để tìm danh sách các thiết bị đã được kết nối và mở rộng phần Camera
- Nhấp vào webcam tích hợp và chọn Disable device. Lặp lại thao tác với các webcam mà bạn không muốn sử dụng và chỉ để lại webcam mà bạn muốn
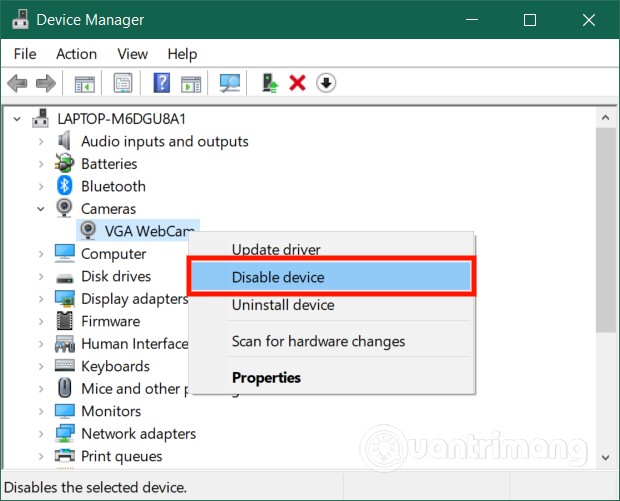
Sau khi bạn thiết lập xong, Windows 10 sẽ mặc định dùng webcam mà bạn muốn mỗi khi cần quay video, họp, trò chuyện hay học trực tuyến.

